AWSの無料枠を使ってサーバの構築をしてみようと思いついたので、やってみた。
AWSとは
AWSはAmazonが提供するクラウドコンピューティングサービスです。
要するにAmazonが用意した物理サーバの機能を一部借りて、仮想化サーバを使えるというもの。
企業でちゃんとしたシステムとして使うにはある程度スペックが必要となるので使用料が発生するけど、個人で機能を限定して使う分には、無料で利用することもできます。
(無料はいろいろ制限付き。1年間無料といいつつ仮想サーバ起動しっぱなしで750時間使用したら課金発生となるのでルールは確認した方がよい。)
詳細はこちら

AWSのアカウント登録
アカウント登録は下記のページからできます。

割と丁寧に流れが説明されているので登録自体は難しくないです。
電話番号とかクレジットカードとかいろいろ必須なので、適当な登録情報では利用できないです。
特にルールをよくわからず有料の機能を利用するとクレジットカードでの支払いが発生するので、注意が必要です。
登録ができると下記の画面になります。
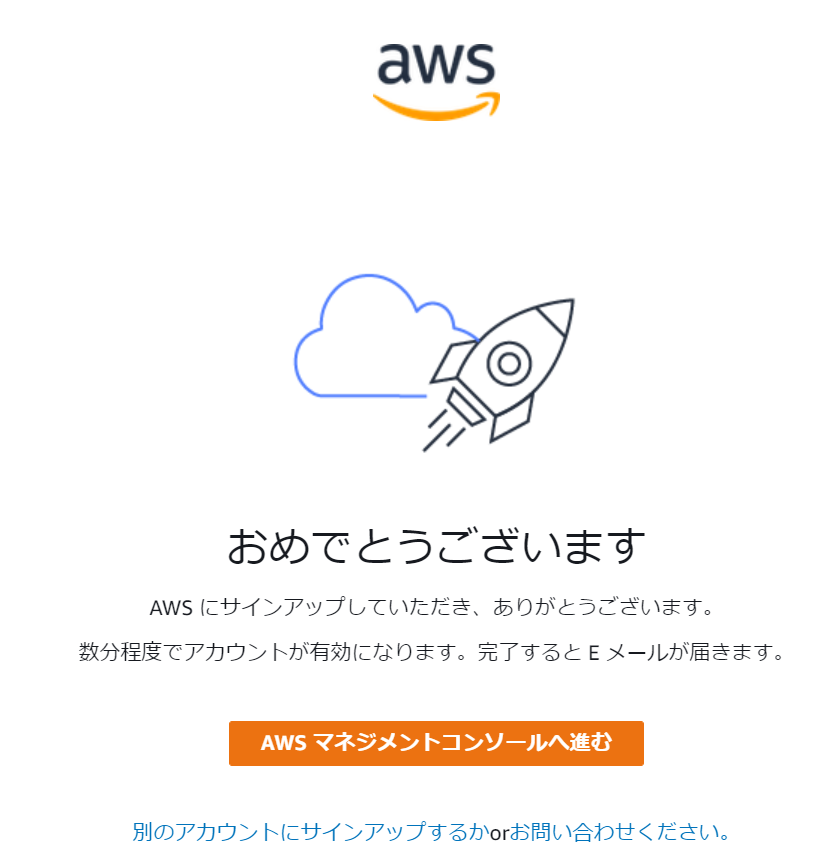
AWSマネジメントコンソール
とりあえずここで「仮想マシンを起動」から仮想マシンを作成します。
無料でやりたい場合は「無料利用枠の対象」から選びましょう
無料枠の対象は下記のようなものがあります。(結構たくさんある・・・)
- Amazon Linux 2 AMI (HVM), SSD Volume Type
- Red Hat Enterprise Linux 8 (HVM), SSD Volume Type
- SUSE Linux Enterprise Server 15 SP2 (HVM), SSD Volume Type
- Ubuntu Server 20.04 LTS (HVM), SSD Volume Type
- Microsoft Windows Server 2019 Base
- Microsoft Windows Server 2019 Base with Containers
- Debian 10 (HVM), SSD Volume Type
- Microsoft Windows Server 20H2 Core Base
- Microsoft Windows Server 2016 Base
- Microsoft Windows Server 2016 Base with Containers
- Microsoft Windows Server 2012 R2 Base
- SUSE Linux Enterprise Server 12 SP5 (HVM), SSD Volume Type
- Ubuntu Server 18.04 LTS (HVM), SSD Volume Type
- Amazon Linux 2 with .Net Core, PowerShell, Mono, and MATE Desktop Environment
- Ubuntu Server 16.04 LTS (HVM), SSD Volume Type
- Red Hat Enterprise Linux 8 with High Availability
今回は個人的にとっつきやすそうな「Microsoft Windows Server 2019 Base」にしてみます。
インスタンスタイプは無料枠なら下しかないので、これで「確認と作成」にする。(細かいところは後で必要に応じて設定していく)

と思ったらセキュリティ警告が出たので、「セキュリティグループの設定」でRDP(リモートデスクトップ)のソースを「0.0.0.0/0」をやめて「マイIP」にしておく。
(多分コンソールから触るだけなら、これでよいはず。)
右下の「起動」をクリックすると既存のキーペアを使うか、新しいキーペアを作成するか聞かれるので、新しいキーペアを適当なキーペア名で作成。プライベートキーファイルがダウンロードされるので保管しておく。
インスタンスが起動すればOK
無料枠のアラートを設定
インスタンス起動のメッセージとともに、「AWS 請求とコスト管理の開始方法」が出てきたので設定しておく。
Billing→請求設定で「無料利用枠の使用アラートを受信する」をチェックしてEmailを入力、「請求アラートを受け取る」にもチェック。
これで無料利用枠での使用ができなくなりそうなとき、最悪請求が発生しても気づくことができるはず。
接続してみる
EC2ダッシュボード→インスタンス(実行中)からインスタンスIDをクリック。
「接続」クリック。セッションマネージャではエラーになるので、「RDPクライアント」にして、パスワードを取得。前にキーペアを作成していればここでプライベートキーファイルを指定することでパスワードを取得できる。
リモートデスクトップでコンピュータ名を「Public DNS」の値、ユーザ名を「Administrator」として、実行すると、、、
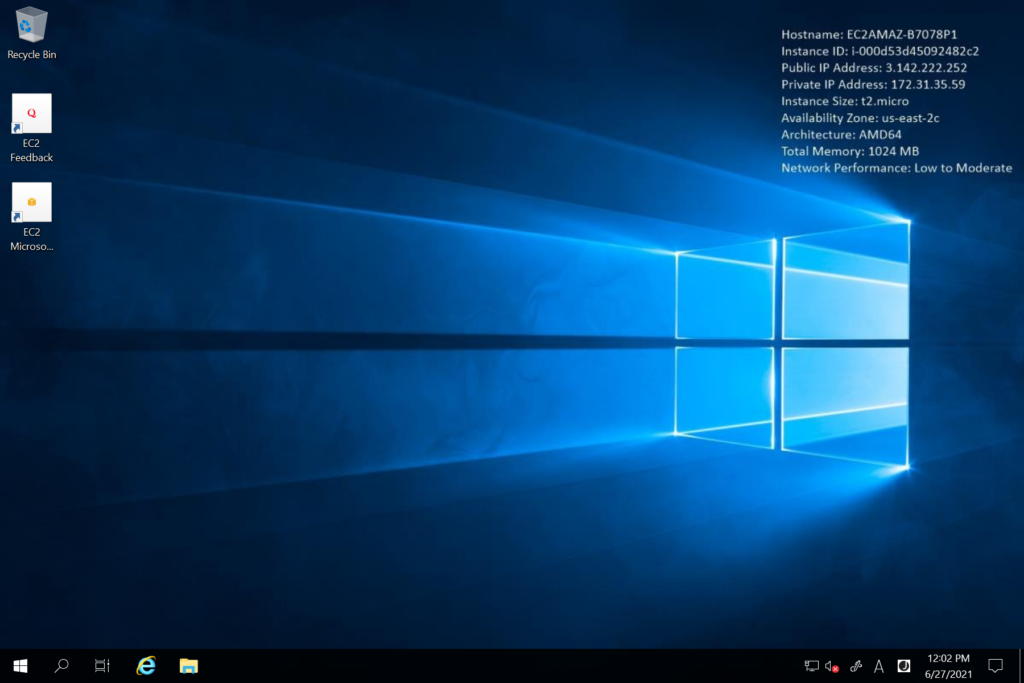
接続できた。
インスタンスの停止
リモートデスクトップでサインアウトしたら、インスタンスは停止しておく。
AWSマネジメントコンソールから EC2→インスタンスで、対象のインスタンスをチェックして「インスタンスを停止」を実行。しばらくしたら停止中から停止になる。
ちなみに「インスタンスを終了」にするとインスタンスが消えてしまう模様。
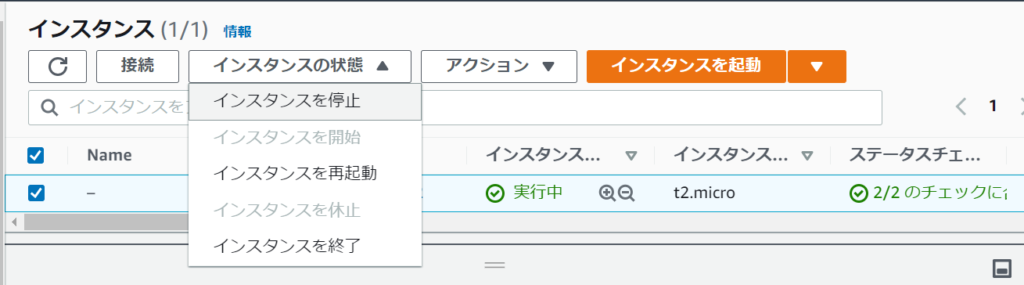
広告
 | できるWindows 10 パーフェクトブック 困った!&便利ワザ大全 2021年 改訂6版 価格:1,628円 |
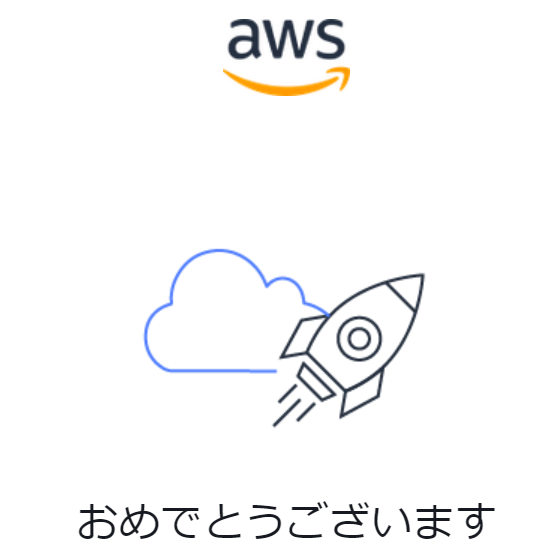

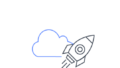
コメント